วิธีใช้ Youtube เบื้องต้น
หน้าเว็บนี้เป็นการใช้ Youtube เบื้องต้นนะครับ สำหรับวิธีการใช้ Youtube แบบละเอียดสามารถหาดูได้ใน Youtube นะครับ ( หมายถึงว่า ให้ดูที่คนอื่นทำเอาไว้ให้ดู - เพราะว่าในส่วนที่ผมเอามาให้ดูในหน้าเว็บนี้ เป็นแบบเบื้องต้นเท่านั้นนะครับ )
- - - - - - - - - - - - - - - - - - - - - - - - - - - - - - - - - - - - - - - - - -
วิธีกดติดตาม
( ข้างล่างนี้ )
- - - - - - - - - - - - - - - - - - - - - - - - - - - - - - - - - - - - - - - - - -
 |
| ( ภาพบน ) สมมติว่าข้างบนนี้ คือวีดีโอ Youtube ที่คุณชื่นชอบนะครับ |
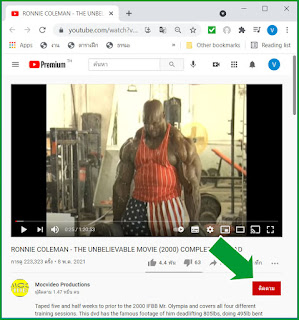 |
| ( ภาพบน ) ให้มองหาปุ่มที่เขียนว่า "ติดตาม" ซึ่งจะมีหน้าตาเหมือนตรงที่ ลูกศรสีเขียว ชี้อยู่ในภาพข้างบนนี้ |
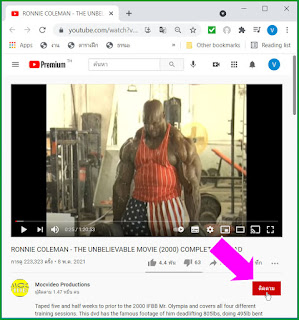 |
| ( ภาพบน ) คลิก 1 ครั้ง ไปที่ปุ่ม "ติดตาม" ที่ว่านั้น ( ตรงที่ ลูกศรสีม่วง ชี้อยู่ในภาพข้างบนนี้ ) |
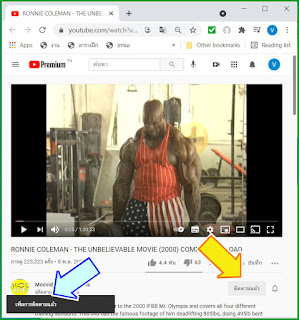 |
| ( ภาพบน ) ดูคำอธิบายด้านล่างนะครับ .... |
* * * เมื่อดูตรงที่ ลูกศรสีส้ม - เหลือง ชี้อยู่ในภาพข้างบนนี้ จะเห็นได้ว่า ปุ่ม "ติดตาม" ได้เปลี่ยนจาก สีแดง กลายเป็น ไม่มีสี ไปเรียบร้อยแล้ว
* * * เมื่อดูตรงที่ ลูกศรสีน้ำเงิน - ฟ้า ชี้อยู่ในภาพข้างบนนี้ จะเห็นได้ว่า มีตัวหนังสือ "เด้ง" ขึ้นมา / โดยตัวหนังสือที่ "เด้ง" ขึ้นมา เขียนว่า เพิ่มการติดตามแล้ว
ถ้ามีเหตุการณ์ 2 อย่างข้างบนนี้เกิดขึ้นแล้ว ก็แสดงว่า ขั้นตอนการกดปุ่ม "ติดตาม" ของเรา ได้เสร็จสิ้นเรียบร้อยแล้วนะครับ
 |
| ( ภาพบน ) ณ.ตอนนี้ "หน้าจอ" คอมพิวเตอร์ของเรา จะเป็นเหมือนที่เห็นในภาพข้างบนนี้นะครับ |
- - - - - - - - - - - - - - - - - - - - - - - - - - - - - - - - - - - - - - - - - -
ถ้าอยาก "ให้กำลังใจ" เจ้าของวีดีโออันนี้ ต้องทำอย่างไร?
( ข้างล่างนี้ )
- - - - - - - - - - - - - - - - - - - - - - - - - - - - - - - - - - - - - - - - - -
 |
| ( ภาพบน ) ถ้าเราอยากให้กำลังใจคนทำวีดีโอนี้ ก็สามารถทำได้โดยการ คลิก 1 ครั้ง ไปที่สัญลักษณ์ ชูนิ้วโป้งขึ้น ตรงที่ ลูกศรสีม่วง ชี้อยู่ในภาพข้างบนนี้ |
 |
| ( ภาพบน ) ดูคำอธิบายด้านล่างนะครับ .... |
( ภาพบน ) ผลของการที่เราคลิกไปที่ สัญลักษณ์ ชูนิ้วโป้งขึ้น นั้น จะเกิดเหตุการณ์ขึ้นสองอย่างนะครับ คือ
* * * เมื่อดูตรงที่ ลูกศรสีส้ม - เหลือง ชี้อยู่ในภาพข้างบนนี้ จะเห็นได้ว่า สัญลักษณ์ ชูนิ้วโป้งขึ้น ได้เปลี่ยนจาก ไม่มีสี กลายเป็น สีน้ำเงิน เรียบร้อยแล้ว
* * * เมื่อดูตรงที่ ลูกศรสีน้ำเงิน - ฟ้า ชี้อยู่ในภาพข้างบนนี้ จะเห็นได้ว่า มีตัวหนังสือ "เด้ง" ขึ้นมา / โดยตัวหนังสือที่ "เด้ง" ขึ้นมา เขียนว่า เพิ่มลงในวีดีโอที่ชอบแล้ว
ถ้ามีเหตุการณ์ 2 อย่างข้างบนนี้เกิดขึ้นแล้ว ก็แสดงว่า ขั้นตอนการให้กำลังใจคนทำวีดีโอนี้ ( ซึ่งมีชื่อเรียกอย่างเป็นทางการว่า การกดไลค์ ( Like ) ) ของเรา ได้เสร็จสิ้นเรียบร้อยแล้วนะครับ
* * * เมื่อดูตรงที่ ลูกศรสีส้ม - เหลือง ชี้อยู่ในภาพข้างบนนี้ จะเห็นได้ว่า สัญลักษณ์ ชูนิ้วโป้งขึ้น ได้เปลี่ยนจาก ไม่มีสี กลายเป็น สีน้ำเงิน เรียบร้อยแล้ว
* * * เมื่อดูตรงที่ ลูกศรสีน้ำเงิน - ฟ้า ชี้อยู่ในภาพข้างบนนี้ จะเห็นได้ว่า มีตัวหนังสือ "เด้ง" ขึ้นมา / โดยตัวหนังสือที่ "เด้ง" ขึ้นมา เขียนว่า เพิ่มลงในวีดีโอที่ชอบแล้ว
ถ้ามีเหตุการณ์ 2 อย่างข้างบนนี้เกิดขึ้นแล้ว ก็แสดงว่า ขั้นตอนการให้กำลังใจคนทำวีดีโอนี้ ( ซึ่งมีชื่อเรียกอย่างเป็นทางการว่า การกดไลค์ ( Like ) ) ของเรา ได้เสร็จสิ้นเรียบร้อยแล้วนะครับ
 |
| ( ภาพบน ) ณ.ตอนนี้ "หน้าจอ" คอมพิวเตอร์ของเรา จะเป็นเหมือนที่เห็นในภาพข้างบนนี้นะครับ |
- - - - - - - - - - - - - - -
- - - - - - - - - - - - - - - - - - - - - - - - - - -
- - - - - - - - - - - - - - - - - - - - - - - - - - - - - - - - - - - - - - - - - -
การเลือกดูวิดีโออื่นๆ
( ข้างล่างนี้ )
- - - - - - - - - - - - - - - - - - - - - - - - - - - - - - - - - - - - - - - - - -
 |
| ( ภาพบน ) ให้ความสนใจไปที่ชื่อของ "เจ้าของช่อง Youtube" ซึ่งจะอยู่ตรงตรงที่ ลูกศรสีเขียว ชี้อยู่ในภาพข้างบนนี้ |
 |
| ( ภาพบน ) คลิก 1 ครั้ง ไปที่ชื่อของ "เจ้าของช่อง Youtube" ที่ว่านั้น ( ตรงที่ ลูกศรสีม่วง ชี้อยู่ในภาพข้างบนนี้ ) |
 |
| ( ภาพบน ) ณ.ตอนนี้ "หน้าเว็บ" ของเรา ก็จะเปลี่ยนไป จนมีหน้าตาเหมือนที่เห็นในภาพข้างบนนี้นะครับ |
 |
| ( ภาพบน ) คลิกไปที่ เมนู วีดีโอ ที่อยู่บริเวณด้านบน ตรงที่ ลูกศรสีม่วง ชี้อยู่ในภาพข้างบนนี้ |
 |
| ( ภาพบน ) ณ.ตอนนี้ "หน้าเว็บ" ของเรา ก็จะเปลี่ยนไป จนมีหน้าตาเหมือนที่เห็นในภาพข้างบนนี้นะครับ |
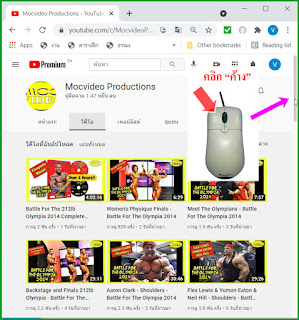 |
| ( ภาพบน ) คลิก "ค้าง" ไปที่ Slide Bar ที่อยู่-ด้านข้าง-ของหน้าเว็บ ตรงที่ ลูกศรสีม่วง ชี้อยู่ในภาพข้างบนนี้ |
 |
| ( ภาพบน ) คลิก "ค้าง" ไปที่ Slide Bar ที่อยู่-ด้านข้าง-ของหน้าเว็บ แล้ว "ลาก" เมาส์ ไปตามแนวของ เส้นประลูกศรสีม่วง ที่เห็นในภาพข้างบนนี้ |
 |
| ( ภาพบน ) "ปล่อย" ปุ่มเมาส์ |
- - - - - - - - - - - - - - - - - - - - - - - - - - - - - - - - - - - - - - - - - -
ถ้าอยากจะให้วีดีโอเล่นไปเรื่อยๆ จะทำอย่างไร?
( ข้างล่างนี้ )
- - - - - - - - - - - - - - - - - - - - - - - - - - - - - - - - - - - - - - - - - -
ระบบของ Youtube เขาแก้ปัญหาเรื่องนี้ให้ด้วยการจัดให้มีระบบการเล่นวีดีโอไปเรื่อยๆ คือพอจบวีดีโออันที่ 1 มันก็จะเล่นวีดีโออันที่ 2 พอจบวีดีโออันที่ 2 มันก็จะเล่นวีดีโออันที่ 3 แบบนี้ไปเรื่อยๆ
ระบบนี้ เขาเรียกว่า ระบบ เพลย์ลิสต์ ( Playlist ) นะครับ
ผมจะทำให้ดูว่า เราจะใช้งาน ระบบ เพลย์ลิสต์ ได้อย่างไรนะครับ
 |
| ( ภาพบน ) ณ.ตอนนี้ "หน้าจอ" คอมพิวเตอร์ของเรา จะเป็นเหมือนที่เห็นในภาพข้างบนนี้นะครับ ( ซึ่งก็คือ ขั้นตอนที่เราค้างเอาไว้ก่อนหน้านี้ ) |
 |
| ( ภาพบน ) ให้ความสนใจไปที่ เมนู เพลย์ลิสต์ ที่อยู่ด้านบน ตรงที่ ลูกศรสีเขียว ชี้อยู่ในภาพข้างบนนี้ |
 |
| ( ภาพบน ) คลิก 1 ครั้ง ไปที่ เมนู เพลย์ลิสต์ ที่ว่านั้น ( ตรงที่ ลูกศรสีม่วง ชี้อยู่ในภาพข้างบนนี้ ) |
 |
| ( ภาพบน ) ณ.ตอนนี้ "หน้าเว็บ" ของเรา ก็จะเปลี่ยนไป จนมีหน้าตาเหมือนที่เห็นในภาพข้างบนนี้นะครับ |
 |
| ( ภาพบน ) คลิก "ค้าง" ไปที่ Slide Bar ที่อยู่-ด้านข้าง-ของหน้าเว็บ ตรงที่ ลูกศรสีม่วง ชี้อยู่ในภาพข้างบนนี้ |
 |
| ( ภาพบน ) "ลาก" เมาส์ |
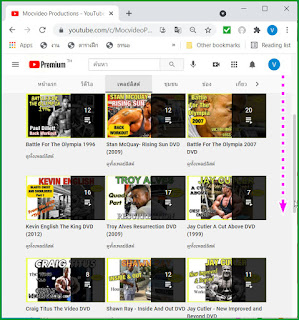 |
| ( ภาพบน ) คลิก "ค้าง" ไปที่ Slide Bar ที่อยู่-ด้านข้าง-ของหน้าเว็บ แล้ว "ลาก" เมาส์ ไปตามแนวของ เส้นประลูกศรสีม่วง ที่เห็นในภาพข้างบนนี้ |
 |
| ( ภาพบน ) "ปล่อย" ปุ่มเมาส์ |
 |
| ( ภาพบน ) การที่ให้คลิกค้างที่ Slide Bar แล้ว "ลาก" ลงมา แล้ว "ปล่อย" ปุ่มเมาส์นั้น ก็เพื่อจะดูว่าในหน้าเว็บข้างบนนี้ มีวีดีโอเรื่องอะไรอยู่บ้าง ( เหมือนที่เห็นในภาพข้างบนนี้ ) |
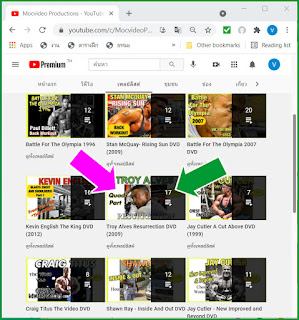 |
| ( ภาพบน ) ดูคำอธิบายด้านล่างนะครับ .... |
( ภาพบน ) สมมติว่า เราสนใจที่จะดูวีดีโอตรงที่ ลูกศรสีม่วง ชี้อยู่ในภาพข้างบนนี้ เราก็คลิกไปที่วีดีโอนั้น ( ตรงที่ ลูกศรสีม่วง ชี้อยู่ในภาพข้างบนนี้ )
โดยผลจากการที่เราก็คลิกไปที่วีดีโอนั้น ( ตรงที่ ลูกศรสีม่วง ชี้อยู่ในภาพข้างบนนี้ ) ก็จะเป็นการเล่นวีดีโออันนั้นไปเรื่อยๆ
พอเล่นวีดีโอจบเรื่องที่ 1 ไป มันก็จะเล่นวีดีโอเรื่องที่ 2 ให้โดยอัตโนมัติ , พอเล่นจนจบวีดีโอเรื่องที่ 2 แล้ว มันก็จะเล่นวีดีโอเรื่องที่ 3 ให้โดยอัตโนมัติอีก
มันจะเล่นหนังวีดีโอเรื่องถัดไปโดยอัตโนมัติไปเรื่อยๆ จนกว่าจะ หมดเรื่องที่เขาทำเป็น เพลย์ลิสต์ เอาไว้ให้
วิธีจะดูว่า มีกี่เรื่องที่เขาทำเป็น เพลย์ลิสต์ เอาไว้ให้ / ก็ให้ดูตรงด้านขวาของวีดีโออันนั้น ( ดูตรงที่ ลูกศรสีเขียว ชี้อยู่ในภาพข้างบนนี้ )
ยกตัวอย่างเช่น เมื่อดูตรงที่ ลูกศรสีเขียว ชี้อยู่ในภาพข้างบนนี้ เขาเขียนไว้ว่า "17"
นั่นก็หมายความว่าเมื่อเราคลิกไปที่วีดีโอชุดนั้น ( ตรงที่ ลูกศรสีม่วง ชี้อยู่ในภาพข้างบนนี้ ) ก็จะเป็นการเล่นวีดีโออันนั้นไปเรื่อยๆ พอเล่นวีดีโอจบเรื่องที่ 1 ไป มันก็จะเล่นวีดีโอเรื่องที่ 2 ให้โดยอัตโนมัติ , พอเล่นจนจบวีดีโอเรื่องที่ 2 แล้ว มันก็จะเล่นวีดีโอเรื่องที่ 3 ให้โดยอัตโนมัติอีก "จนครบ 17 เรื่อง" นั่นเอง
แล้วพอมันเล่นวีดีโอ "จนครบ 17 เรื่อง" แล้ว เราถึงค่อยเลือก เพลย์ลิสต์ ชุดใหม่ อีกที
โดยผลจากการที่เราก็คลิกไปที่วีดีโอนั้น ( ตรงที่ ลูกศรสีม่วง ชี้อยู่ในภาพข้างบนนี้ ) ก็จะเป็นการเล่นวีดีโออันนั้นไปเรื่อยๆ
พอเล่นวีดีโอจบเรื่องที่ 1 ไป มันก็จะเล่นวีดีโอเรื่องที่ 2 ให้โดยอัตโนมัติ , พอเล่นจนจบวีดีโอเรื่องที่ 2 แล้ว มันก็จะเล่นวีดีโอเรื่องที่ 3 ให้โดยอัตโนมัติอีก
มันจะเล่นหนังวีดีโอเรื่องถัดไปโดยอัตโนมัติไปเรื่อยๆ จนกว่าจะ หมดเรื่องที่เขาทำเป็น เพลย์ลิสต์ เอาไว้ให้
วิธีจะดูว่า มีกี่เรื่องที่เขาทำเป็น เพลย์ลิสต์ เอาไว้ให้ / ก็ให้ดูตรงด้านขวาของวีดีโออันนั้น ( ดูตรงที่ ลูกศรสีเขียว ชี้อยู่ในภาพข้างบนนี้ )
ยกตัวอย่างเช่น เมื่อดูตรงที่ ลูกศรสีเขียว ชี้อยู่ในภาพข้างบนนี้ เขาเขียนไว้ว่า "17"
นั่นก็หมายความว่าเมื่อเราคลิกไปที่วีดีโอชุดนั้น ( ตรงที่ ลูกศรสีม่วง ชี้อยู่ในภาพข้างบนนี้ ) ก็จะเป็นการเล่นวีดีโออันนั้นไปเรื่อยๆ พอเล่นวีดีโอจบเรื่องที่ 1 ไป มันก็จะเล่นวีดีโอเรื่องที่ 2 ให้โดยอัตโนมัติ , พอเล่นจนจบวีดีโอเรื่องที่ 2 แล้ว มันก็จะเล่นวีดีโอเรื่องที่ 3 ให้โดยอัตโนมัติอีก "จนครบ 17 เรื่อง" นั่นเอง
แล้วพอมันเล่นวีดีโอ "จนครบ 17 เรื่อง" แล้ว เราถึงค่อยเลือก เพลย์ลิสต์ ชุดใหม่ อีกที
ทาง Youtube จะมีลูกเล่นอย่างอื่นอีกหลายอย่าง แต่เท่าที่ผมใช้บ่อยๆ ก็จะมีเท่าที่อธิบายมาให้ฟังในหน้าเว็บนี้นะครับ
- END -





